2023. 4. 27. 11:14ㆍ인간이 묻고 인공지능이 답하다
[연재46] 인공지능 프롬프트 헌트로 멋진 이미지 만들기

인공지능 미더저니로 멋진 이미지를 만들 수 있지만 초보자들에게 약간 벅찬 느낌이 든다는 분들의 이야기를 듣고 쉽고 빠르게 원하는 이미지를 만들 수 있는 인공지능 프롬프트 헌트을 소개하고자 합니다. 프롬프트 헌트는 템플릿도 있어서 쉽게 사용자들이 원하는 이미지를 제작할 수 있도록 돕습니다.
https://www.prompthunt.com/explore
Home | Prompt Hunt - Your home for exploring, creating, and sharing AI art
Create, explore, and share AI art using Stable Diffusion, DALL·E, and Midjourney
www.prompthunt.com
1. 프롬프트 헌트 웹사이트에 들어가서 구글계정으로 로그인하세요.
그러면 바로 사용할 수 있습니다. 위의 이미지는 프롬프트 헌트사이트에서 로그인된 상태의 이미지를 보고 있습니다. 상담에 있는 템플릿을 누르시면 다른 사용자들이 만든 이미지들을 보면서 템플릿이 무엇인지에 대해 이해하실 수 있습니다.

2. 템플릿을 참고하여 더 나은 이미지 만들기
우측에 있는 시네마 템플릿을 눌러 보겠습니다.
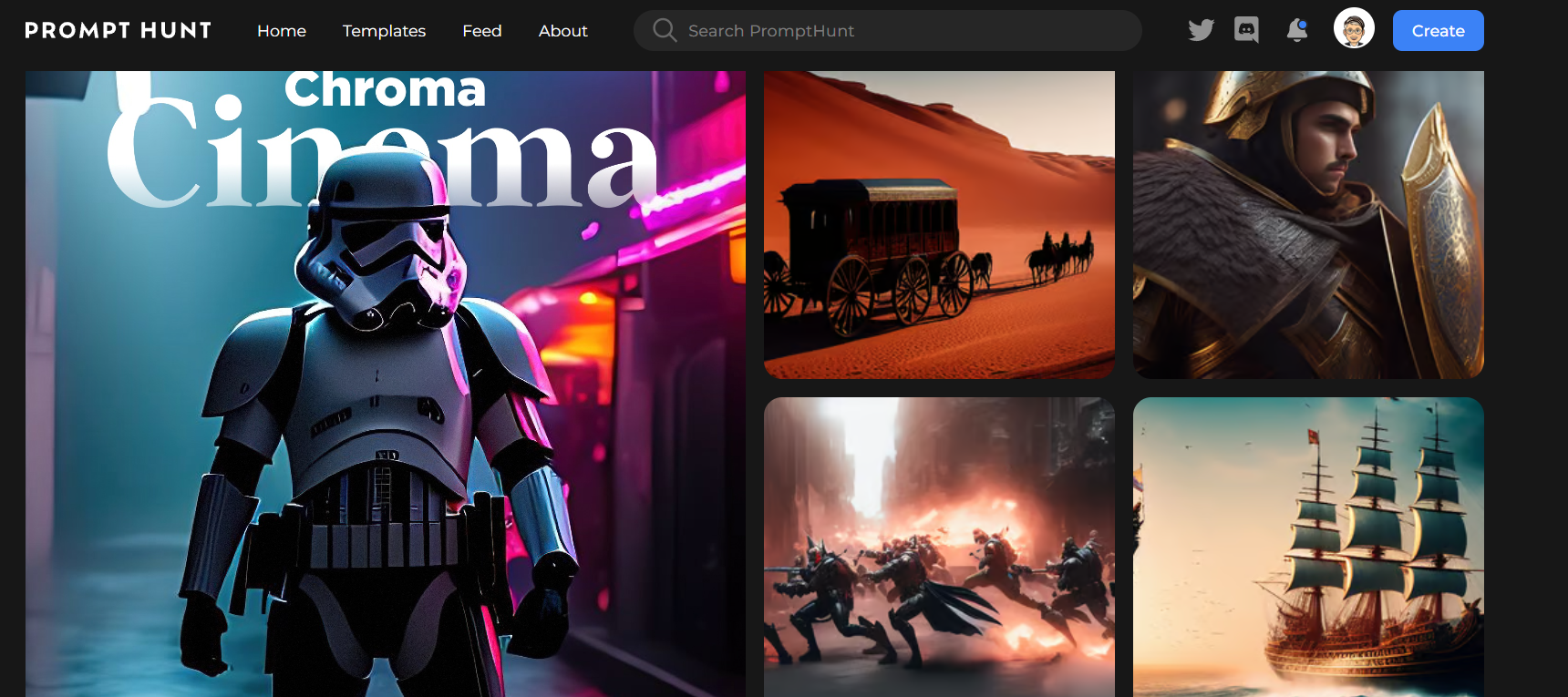
하단을 보시면 다양한 이미지들이 보입니다.
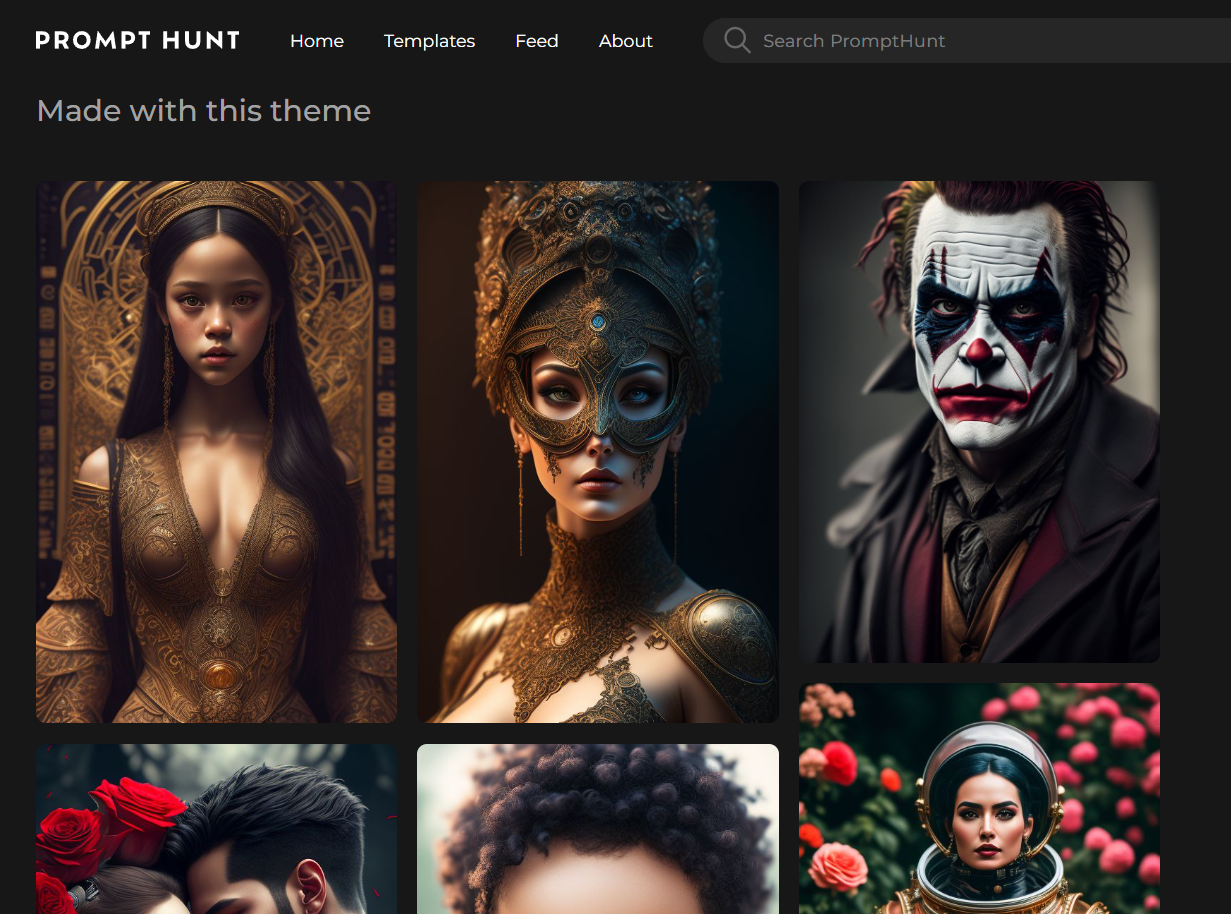
조커 이미지를 눌러 봅니다.
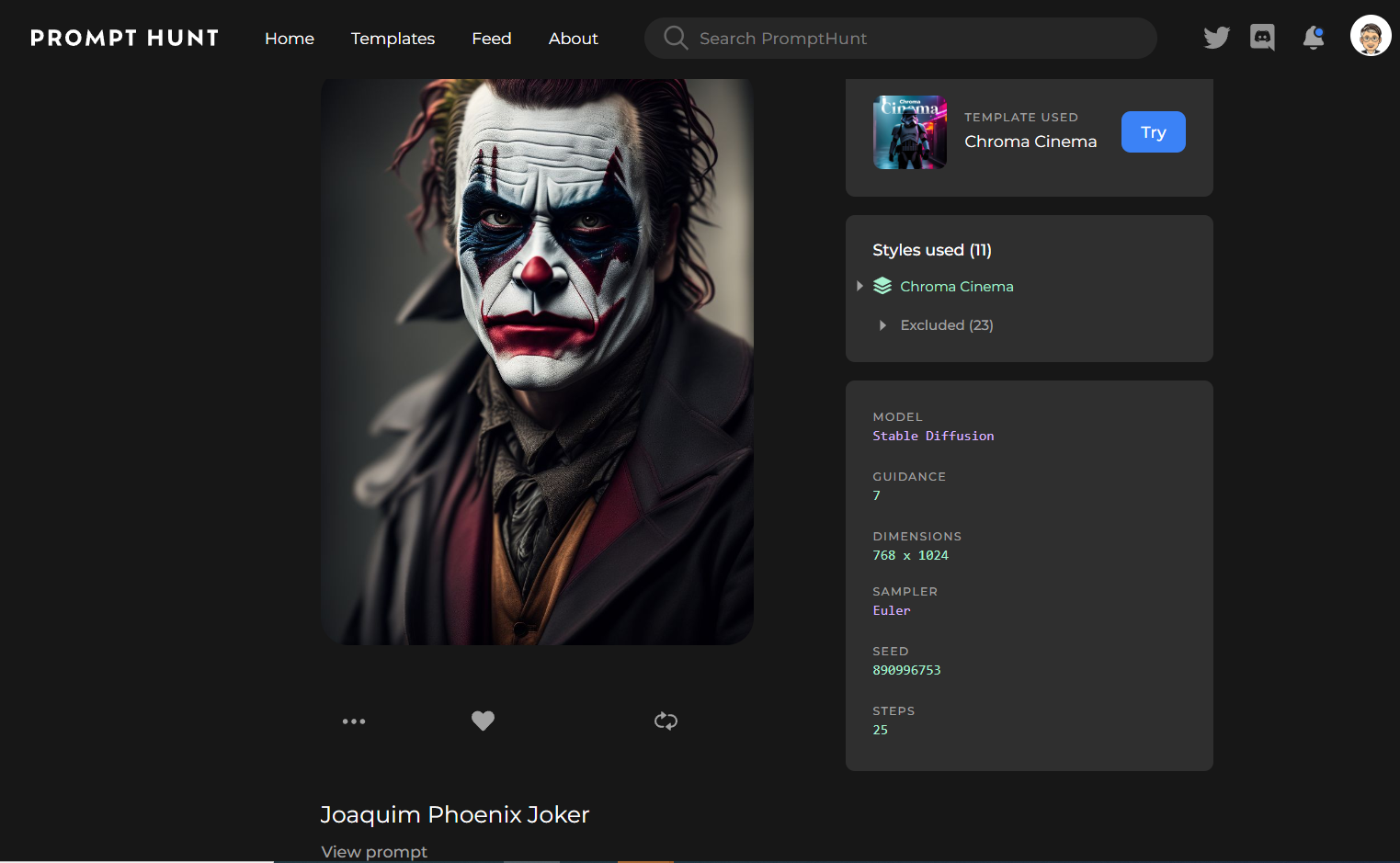
조커이미지 밑에 보면 텍스트가 보이시죠. view prompt를 눌러 보시면 어떻게 이 이미지가 만들어졌는지를 확인할 수 있습니다.

다른 사람들이 만든 프롬프트를 참고하시면 자신이 원하는 이미지를 어떻게 만들지에 대해 생각하는데 도움을 받을 수 있습니다.
Joaquim Phoenix Joker, Cinematic, Photography, Sharp, Hasselblad, Dramatic Lighting, Depth of field, Medium shot, Soft color palette, 80mm, Incredibly high detailed, Lightroom gallery
조아킴 피닉스 조커 , 시네마틱 , 사진 , 샤프 , 핫셀블라드 , 극적인 조명 , 피사계 심도 , 미디엄 샷 , 부드러운 색상 팔레트 , 80mm , 엄청나게 높은 디테일 , 라이트룸 갤러리
3. 나만의 방식으로 이미지 만들기
우측 상단을 보면 create 메뉴가 있습니다. 해당 메뉴를 클릭합니다.


좌측에 모시면 템플릿이라는 메뉴가 나오고 옆에는 스타일이라는 메뉴가 나옵니다. 앞서 설명했듯이 템플릿을 눌러서 원하는 이미지를 만들 수 있다고 했습니다. 위에서 본 템플릿인 시네마(스타워즈)를 눌러보겠습니다. 그러면 메뉴가 템플릿에서 스타일로 변경됩니다.

하단에 다양한 템플릿이 선택되어 있죠. 그대로 놓고 우측에 있는 프롬프트창에 텍스트를 입력합니다.

Star Wars Villain, Space War, Cinematic, Photography, Sharp, Hot Cellblad, Dramatic Lighting, Field Depth, Medium Shot, Soft Color Palette, 80mm, Super High Detail, Lightroom Gallery
위의 강조체를 보시면 위에서 조커의 프롬프트와 동일한 내용입니다. 변경된 것은 앞에 있는 스타워즈 악당과 우주전쟁이라는 키워드밖에는 없습니다.
프롬프트를 입력하였다면 하단에 있는 create 아이콘을 눌러 줍니다.

입력된 프롬프트의 결과값이 나왔습니다. 이미지가 마음에 들지 않으면 좌측 하단에 있는 점 3개를 누르시면 삭제메뉴가 나옵니다. 만약 해당 파일을 다운로드 하고 싶다면 이미지를 누르시면 펜모양이 아이콘이 나오며, 이 아이콘을 눌러서 이미지를 편집하거나 다운로드 받을 수 있습니다.

위의 이미지는 다운로드 받은 이미지 입니다.
4. 이미지 사이즈 변경하기
사이즈 변경은 간단합니다. 사이즈 변경전에 다시 한 번 스타일을 변경한 후 이미지 사이즈를 변경해 보도록 합니다. 스타일 템플릿에서 스타워즈 말고 아래로 조금 내리면 소년이 보입니다. 소년을 누르면 우측에 해당 소년이 보입니다.
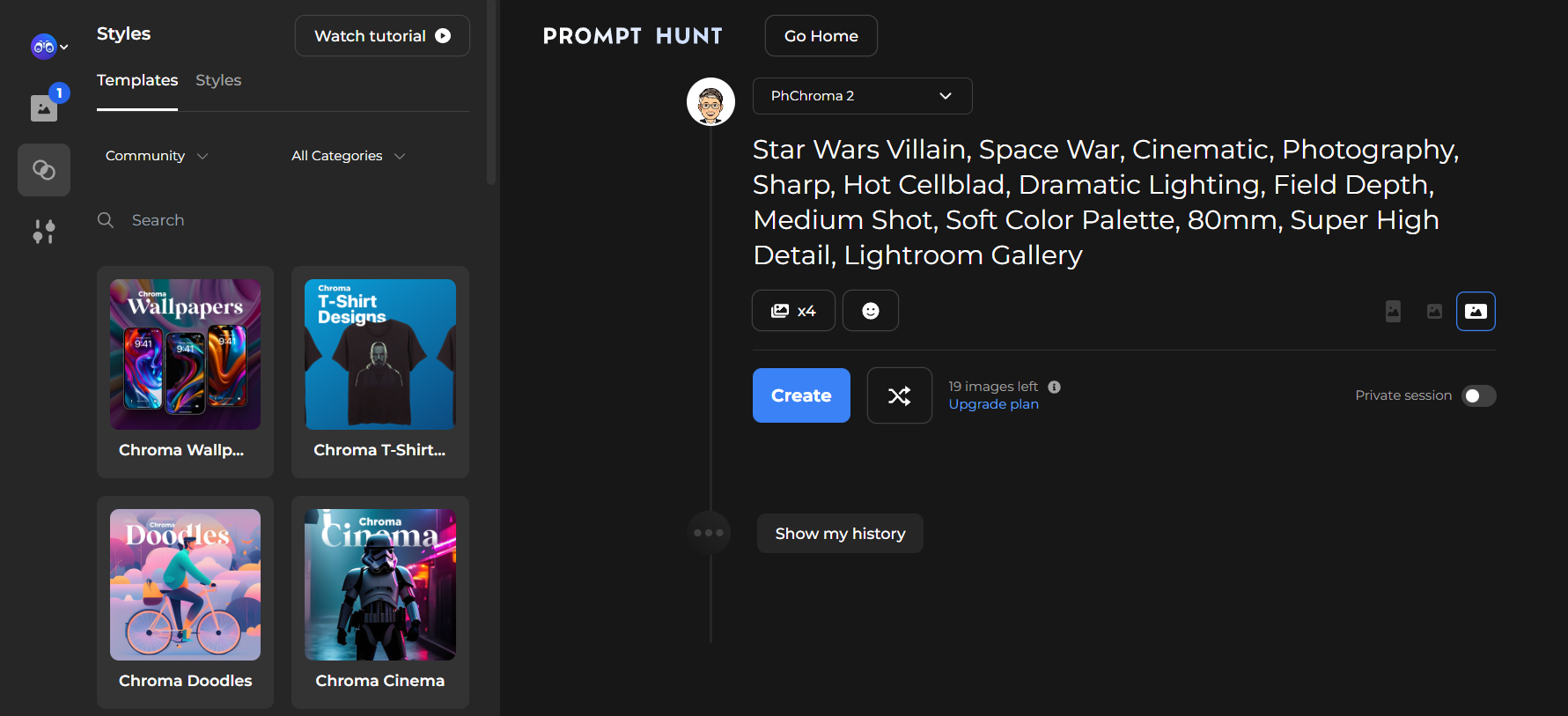
프롬프트는 동일합니다. 템플릿 이미지만 변경되었습니다.

좌측 메뉴 템플릿에[서 바로 위에 있는 캔버스메뉴를 눌러 보세요. 그러면 캔버스를 정방향에서 톨(세로)모양을 선택하고 이미768*1024로 선택합니다. 그런 후 크레이트 아이콘을 누릅니다.
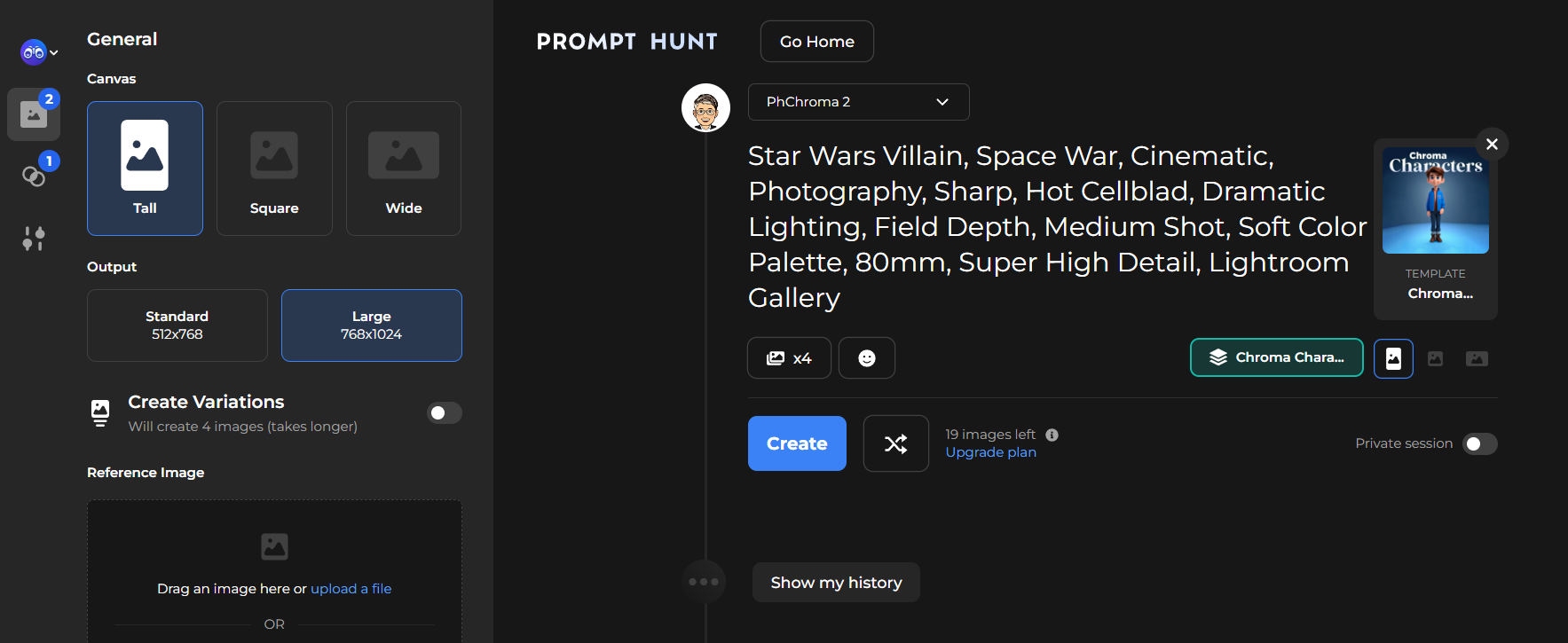

가로 세로가 동일한 정방향 이미지 입니다.

인공지능 모델만 변경해도 이미지가 달라집니다. 좌측에 메뉴 맨 아래를 누르시면 인공지능 모델을 변경할 수 있습니다.
모델의 종류와 특징이 모두 다르기 때문에 사용자분들이 일일이 테스트해 보면서 자신의 성향이나 분위기에 맞게 선택하는 것을 권해 드립니다.

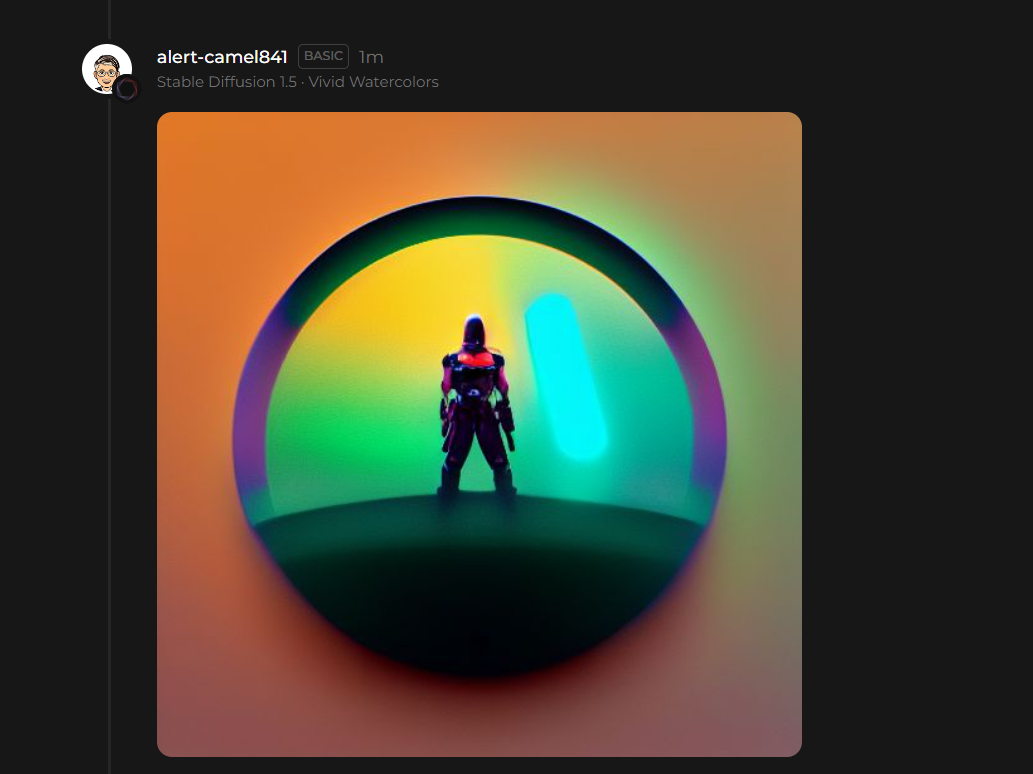
요즘 인공지능을 통해 이미지를 제작하는 곳이 하루가 멀다하고 늘어나고 있습니다. 사용자 입장에서 다양한 것을 경험할 수 있다는 점에서 너무나 좋지만 시간이 없거나 무엇부터 배워야 하는지에 대해 고민인 분들은 참으로 힘든 결정을 해야 할 부분이 있습니다. 그런 점에서 프레임라이프는 여러분들의 소중한 시간을 절약하는데 조금의 도움이 되었으면 합니다.
'인간이 묻고 인공지능이 답하다' 카테고리의 다른 글
| [연재 47] 반복적, 자동적으로 처리해야 일들은 에이전트gpt (0) | 2023.05.04 |
|---|---|
| 교회전용 인공지능 챗봇만들기 (0) | 2023.04.29 |
| [연재 45] ChatGPT와 픽토리AI을 통해 강의 동영상제작하기 (0) | 2023.04.11 |
| [연재 44] ChatGPT와 Tome 인공지능을 통해 강의 슬라이드 제작하기 (0) | 2023.04.11 |
| [연재 43] MetaAI SAM을 통해 개체와 배경을 분리하면서 새로운 이미지를 만들기 (0) | 2023.04.10 |