2023. 3. 20. 20:31ㆍ인간이 묻고 인공지능이 답하다
본 포스트는 노션을 통해 자기관리 페이지를 만드는 과정을 담고 있습니다. 오늘은 4번째 시간 독서입니다 . 첫날 전체페이지를 만든 후 매회마다 필요한 미션을 수행했으며, 오늘은 독서관리 페이지를 만들고자 합니다. 독서관리는 지도자로서 자신이 읽은 책을 리스트화 하면서 주요 내용을 메모하고 독서를 관리하는데 필수적인 내용입니다. 독서관리시 이미지나 캡쳐해놓은 부분을 추가할 수 있어서 캘러리 형태로 만들었습니다.
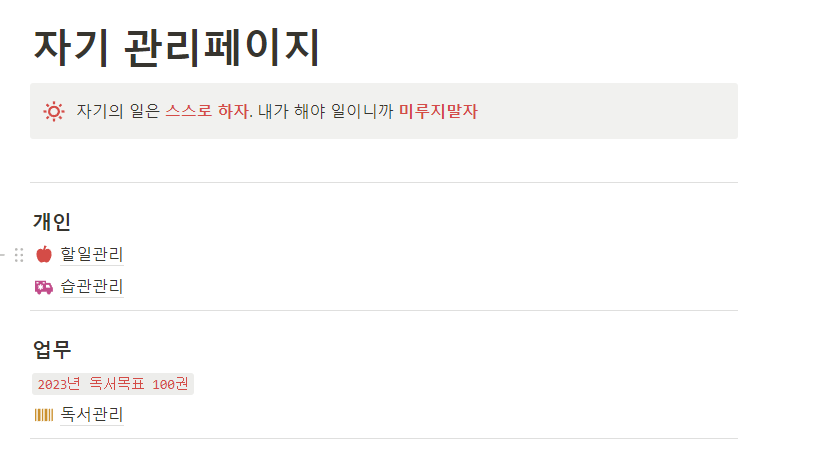
1. 독서관리를 클릭하여 독서 관리 페이지를 만듭니다.
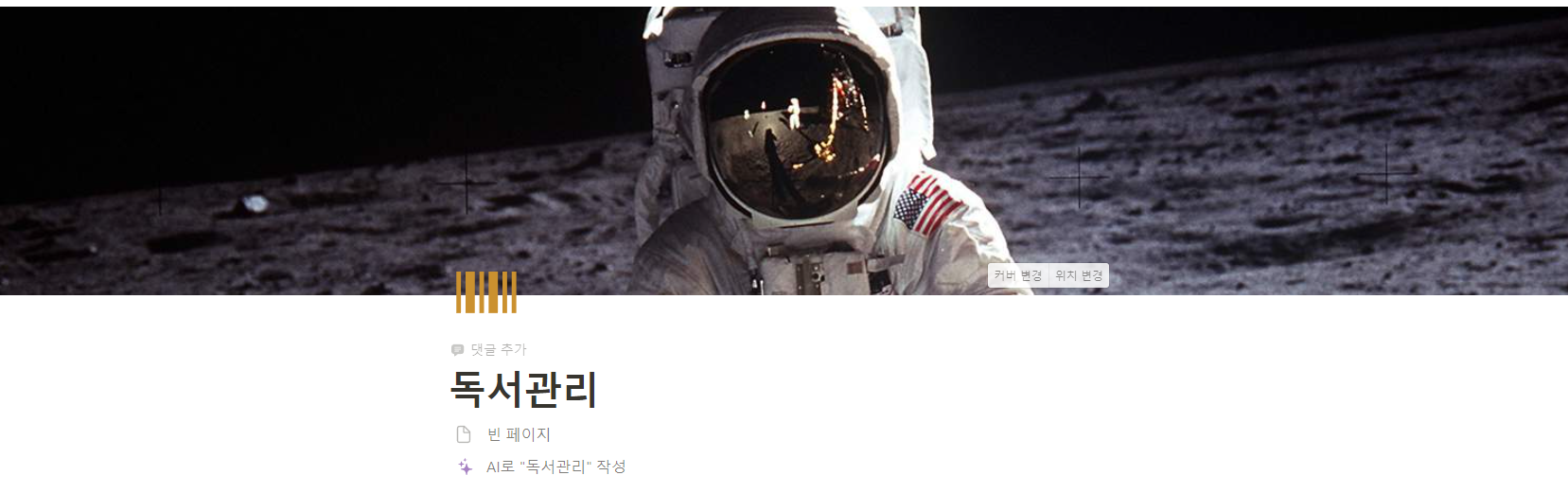
상단에 있는 첫이미지와 아이콘을 자신의 취양에 맞게 수정합니다.
2. 갤러리를 삽입합니다.
키보드 /를 누른 후 데이터베이스 중 갤러리를 클릭합니다. 제목에 데이터베이스의 이름을 설정하고 첫번째 카드를 눌러 세부 페이지에 들어갑니다.
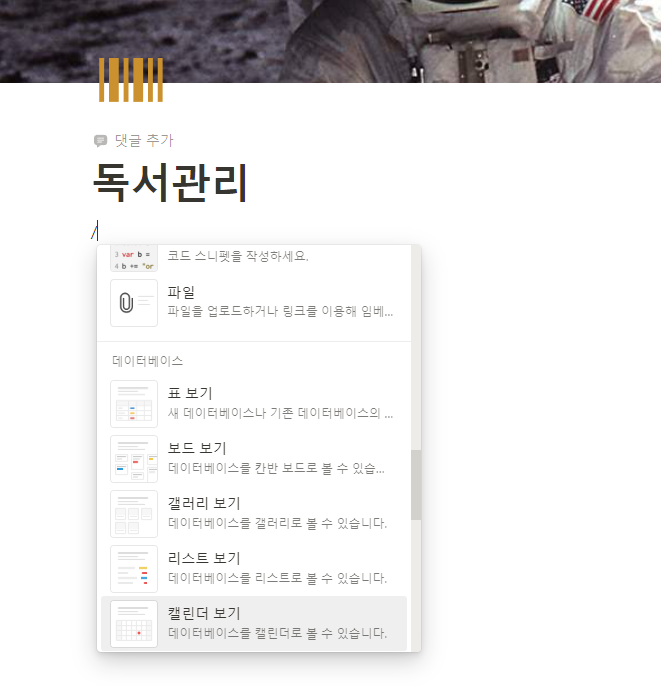
독서관리라는 데이터베이스가 만들어지고 아래와 같은 칸이 나옵니다. 각 카드는 갤러리에서 개별 페이지가 됩니다.아래의 페이지 1이라고 되어 있는 곳에 기록할 책이름을 넣습니다. 자동으로 생성일 속성을 클릭해 기간을 입력하고 속성을 날짜로 변경합니다.
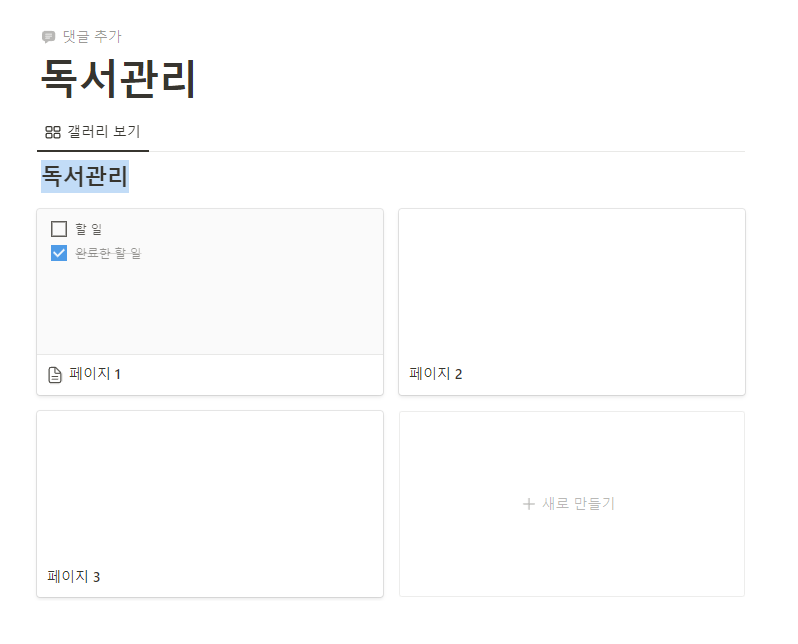
아래는 페이지1에 해당 내용을 입력한 상태입니다. 체크박스를 통해 읽어야 책의 범위를 선택한 후 다 읽으면 체크할 수 있도도록 했습니다. 구글완전정복과 스마트워크 부분에 동일하게 만들어 보았습니다.
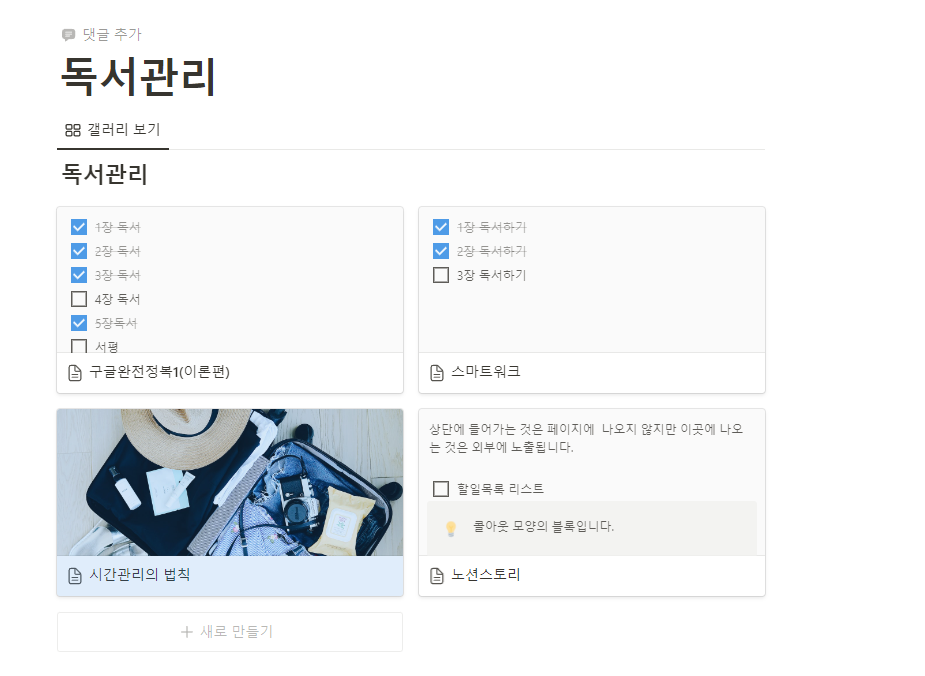
위의 시간간리의 법칙을 누르시면 위와 같이 이미지가 들어가 있습니다. 상단에 생성일, 태그, 날짜를 입력할 수 있으며 속성을 추가하여 사진도 넣을 수 있습니다. 그러나 속성을 통해서 사진을 넣으면 외부로 출력되지 않습니다. 지금 처럼 그림을 나오게 하려면 댓글 추가 아래에 있는 텍스트 내용을 입력하는 방식으로 / 를 눌러서 이미지를 넣으면 외부로 사진이 나오게 됩니다.
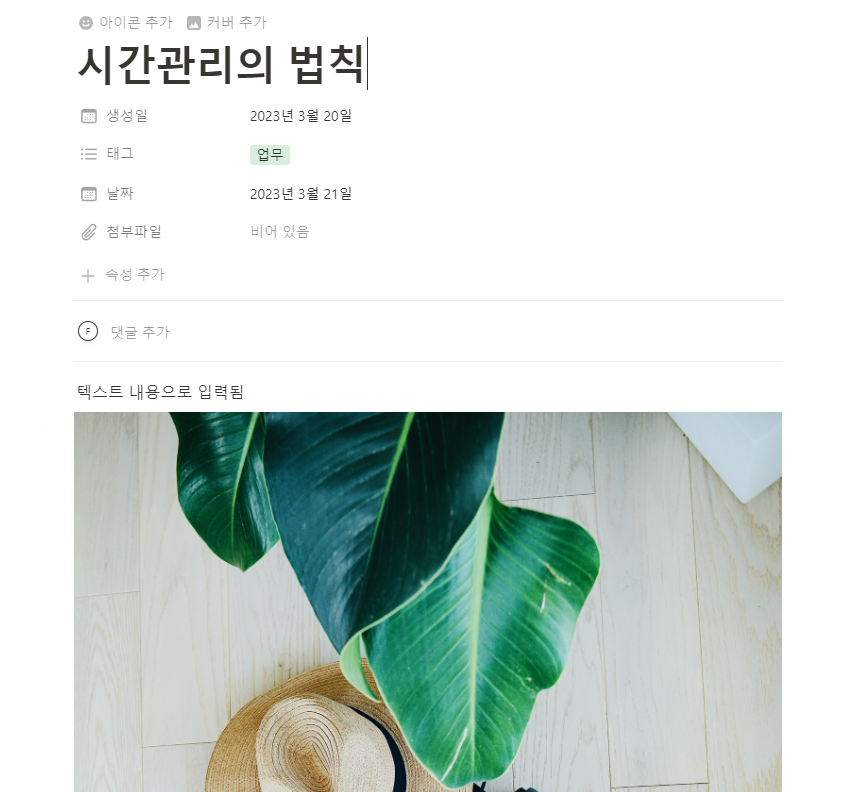
마지막 갤러리인 노션 스토리입니다. 해당 캘러리를 누름녀 아래와 같이 내용이 나옵니다. 다른것과 차이점은 첨부파일입니다. 이곳에 첨부파일을 만들어 독서노트 문서파일을 올려놓을 수 있습니다. 독서를 다한 경우 나중을 위해 요약 내용을 첨부하여 올려놓을 수 있습니다. 그리고 댓글 추가 하단에 이전처럼 다양한 글을 올릴 수 있으며, 할일목록이외에도 콜아웃 기능을 넣어서 내용을 강조할 수 있습니다. 자신의 편의에 따라 수정 및 추가 하시기 바랍니다.
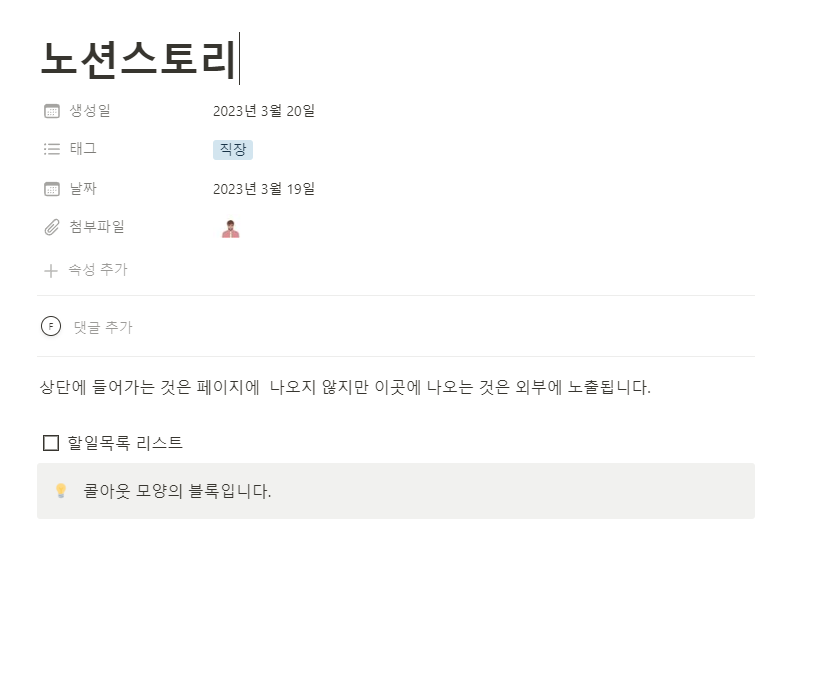
'인간이 묻고 인공지능이 답하다' 카테고리의 다른 글
| [연재28] 당신이 대기업에 면접을 앞두고 있다면 (0) | 2023.03.21 |
|---|---|
| [연재27] chatGPT로 스마트홈 앱만들기 (0) | 2023.03.20 |
| [노션07] 노션으로 자기 관리하기3(할일관리 페이지 만들기) (0) | 2023.03.20 |
| [노션06] 노션으로 자기 관리하기2(할일관리 페이지 만들기) (0) | 2023.03.20 |
| [노션06] 노션으로 자기 관리하기1(기본틀만들기) (0) | 2023.03.20 |